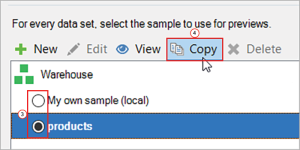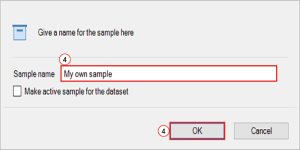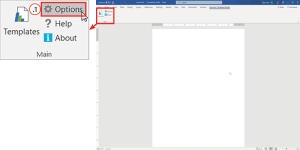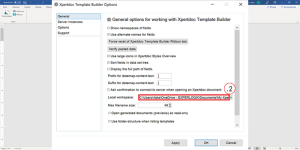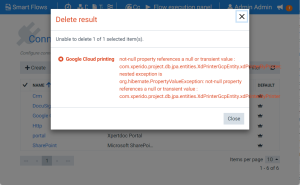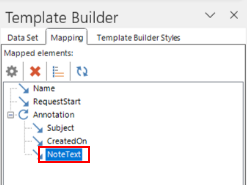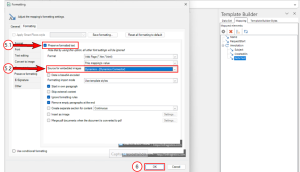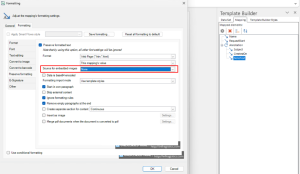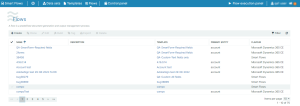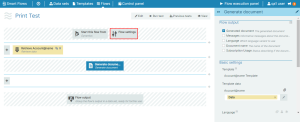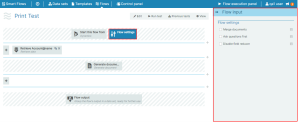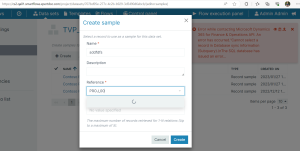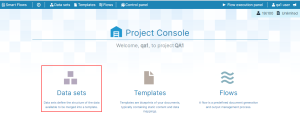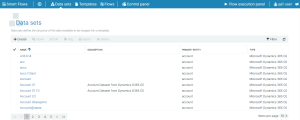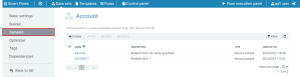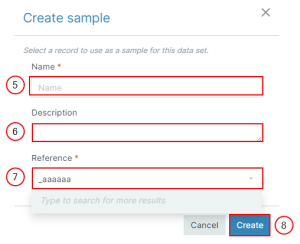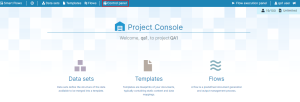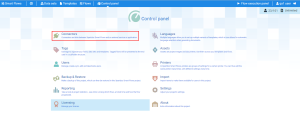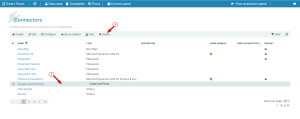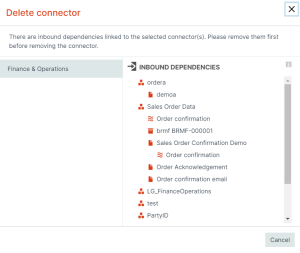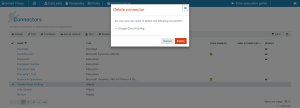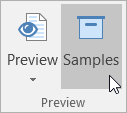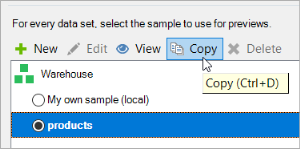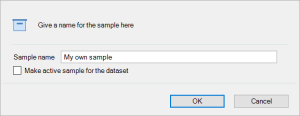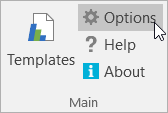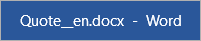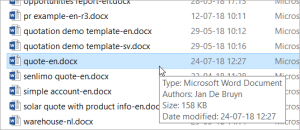FAQs
Frequently Asked Questions
Please see below for our most frequently asked questions. This page is updated as we respond to customer requests and inquiries.
Q: Can I run a flow without showing the Flow Execution Panel?
A: Yes, flows can be triggered without showing the Flow Execution Panel via a Power Automate trigger, via a workflow trigger, or by starting the flow via the API.
Prerequisites
-
Each time a flow is triggered, a new tab or browser is opened
-
Using Smart Flows with Microsoft Dynamics and user are launching Smart Flows with Smart Flows button
Cause : The default behavior for the Flow Execution Panel is set to always display.
Solution: Using a Power Automate trigger to start a Smart Flow allows you to bypass the default behavior of the Flow Execution Panel. To create and use a Power Automate trigger, refer to section Trigger Smart Flows from the Power Platform on page 1 for more information. Using a workflow trigger, refer to section Using Dynamics 365 workflows. For using the API, refer to section Using the API.
Q: Can I share templates from the Template Builder with support or other colleagues?
A: Yes, the content of templates can be shared to be looked at by support or a colleague. But don't use this to export and import templates to another environment. If you want to copy a template to another environment, then export/import the template via the Project Console.
Prerequisites
-
Using Template Builder
-
Need to share a template
Cause: n/a
Solution:
| 1. | In Template Builder on the Designer ribbon, select the Preview button. |
The Samples button displays.
| 2. | Select the Samples button. |
The Samples window displays.
| 3. | Select the Sample to duplicate. |
| 4. | Select the Copy button. |
The save-as window displays.
| 5. | In the Sample name field, input a file name for your duplicate sample. |
| 6. | Select the OK button. |
The save-as window no longer displays
| 7. | Do you need to save additional templates? |
| 7.1. | Yes: Repeat In Template Builder on the Designer ribbon, select the Preview button. through Select the OK button. for all samples that require export. |
| 7.2. | No: Continue to Locate the saved files. |
| 8. | Locate the saved files |
| 8.1. | On the Template Main ribbon, select the Options button. |
The Options window displays.
| 8.2. | In the Local workspace field, copy and paste the file path into your File Explorer. |
| 8.3. | Share your files as you would any other file on your local hard drive. |
Q: What is the optimum Azure configuration for Smart Flows?
A: We recommend that IT admins either allow all users permission to consent to apps for enterprise or that an administrator create an Azure Security group specifically for Smart Flows users. The security makes it easy to manage the user list who can consent to connect the CRM to Smart Flows. IT admins can also review and provide consent on a case-by-case basis as they do for other enterprise applications.
Q: Why do I need ImageMagick?
A: ImageMagick is free software that improves output performance when rendering images. The Java code within Smart Flows isn't inherently optimized for image handling. Installing ImageMagick significantly enhances the image outputs for your flows. Additionally, only users with ImageMagick installed can use images rendered in CMYK![]() The CMYK color model is a subtractive color model, based on the CMY color model, used in color printing, and is also used to describe the printing process itself. CMYK refers to the four ink plates used in some color printing: cyan, magenta, yellow, and key. color profiles.
The CMYK color model is a subtractive color model, based on the CMY color model, used in color printing, and is also used to describe the printing process itself. CMYK refers to the four ink plates used in some color printing: cyan, magenta, yellow, and key. color profiles.
Q: What is causing my configuration to display an Invalid SSL/TLS certificate error("The underlying connection was closed: Could not establish a trust relationship for the SSL/TLS secure channel.")?
A: This error is generally caused by an expired, or invalid SSL/TLS certificate.
Prerequisites
-
Gray padlock of SSL security
Cause Something went wrong during the installation of the certificate or the certificate expired
Solution: Using the Qualys SSL Labs tool, you can check what is wrong in the installation process and fix the error. Refer to, Adding a trusted CRM certificate for more information on uploading a trusted CRM Certificate in the Project Console.
Q: How do I delete the Google Printing connector?
A: The Google Printing connector can be deleted if all the printers referring to the connector are deleted from your project.
The error below will continue to display every time you log in to your project until the printers referenced by the connector are deleted. You can exit the error to complete the solution below.
Cause The Google Could Printing connector was deprecated by Google and all of the referenced printers in the project need to be deleted.
Solution: Delete all printers from the project that reference the Google Cloud Printing connector then delete the connector itself.
| 1. | Log in to your Smart Flows Project Console. |
| 2. | Delete all printers from the project that reference the Google Cloud Printing connector. |
Note: When attempting to delete the connector, You’ll receive the following error if any printers remain that reference your Google Cloud Printing connector.
| 3. | Navigate to the List view and delete your Google Cloud Printing connector. |
Q: Why are my attached images missing from my Dynamic 365 CE Note?
A: When creating a Note in Microsoft Dynamics 365 CE, you can paste an image from the clipboard in the body of a Note. The source of the image can be either "From File" (default) or "Web Address." However, when the Note's content is inserted in a document with Preserve formatted text enabled and default settings, the image is not rendered on the document in all cases.
Cause : This happens because the Preserve formatting tab for Mapping is not configured to add the formatted body of the note to the generated document.
Solution: Map the entire content of the field "NoteText" of the entity "Note" (Annotation) in your template.
When you choose the "From File" option to insert the image in the note's body, the image is kept on the Microsoft Dynamics 365 CE server and retrieved from there. So to retrieve and render images successfully on a document, the Preserve formatting setting and Source for embedded images settings should be set to Dynamics connector.
Mapping Image From File
| 1. | In Template Builder, select the Mapping button. |
The list of Mapping elements displays.
| 2. | Select NoteText from the list. |
| 3. | Select the |
The Adjust the mapping's formatting settings window displays.
| 4. | Select the Formatting button. |
| 5. | Select the Preserve formatting button. |
The Preserve formatting tab displays.
| 5.1. | Select the Preserve formatted textcheckbox. |
| 5.2. | In the Source for embedded images dropdown menu, select Dynamic - [Dynamic Connector]. |
| 6. | Select the OK button. |
You can generate a preview in Template Builder to verify the output.
Image from Web Address (URL)
When you choose the"Web Address (URL)" option to insert the image in the note's body, the system retrieves the image directly from the URL. In the case below, the Source for embedded images setting is set to None.
Q: How can I reduce template compilation time?
A: When running a flow in the flow builder, you can reduce the template compilation time by clearing the compilation cache for composition, standard, and Portal templates, and turning off the field reducer.
Prerequisites, Cause and Solution
-
Composition template: Populates cache for all templates for all languages
-
Standard template: Populates cache for all languages
-
Portal template: Marks the data set unknown in UsedFields. For the Portal template, retrieves all data for the data set
Templates clear cache under the following circumstances:
-
On updating the content of a part of the composition, it must be recompiled
-
When running a flow containing a composition, every part of the system complies every part of the composition for every language
-
On removing a template
-
Whenever a data set is cleared, the system clears the cache for all related templates with all language versions
Cause :
• A large and complex template
• The template has multiple language variants, which must be compiled before the flow runs
Solution:
-
Track the compilation time of a template and expose this on the cached item
-
Decrease the complexity of the template
-
Do not compile all template versions when the field reducer is disabled
-
Find out the language of the template beforehand
-
Add compilation times per language to the flow execution report. For more details on the template compilation report, please refer to the Advanced Tab.
To disable the field reducer, follow the below steps:
| 1. | In the Project Console, select the Flow button. |
The Flow window displays.
| 2. | In the List view, select a flow. |
The detailed view of flow displays in the Flow Builder.
| 3. | Select the Flow settings button. |
You can view the Flow settings options on the right navigation pane.
| 4. | Select the Disable field reducer checkbox. |
Q: Why does the F&O Data Set cause the Sample module to load infinitely?
A: Microsoft Dynamics 365 F&O does not support using underscores when filtering items connected to an Microsoft Dynamics 365 F&O entities. If you use underscores in an entity name or when attempting to filter for an entity, the filter module will load continuously. This is a limitation of Microsoft.
Cause
-
The underscore character is unsupported for sample queries when filtering an F&O data set.
-
The sample module keeps loading continuously, and an error occurs in the background: "Cannot select a record in Database sync information (Subquery).\n The SQL database has issued an error..."
Solution: Avoid using unsupported characters when either naming entities or samples.
To create a sample, follow the below steps:
| 1. | In the Project Console, select the Data set button. |
The Data set dialog displays.
| 2. | In the List view, select a data set. |
The detailed view of data set displays in the Data set Builder.
| 3. | Select the Sample button. |
| 4. | Select the +Create button. |
The Create Sample dialog displays.
| 5. | In the Name field, enter the name of the sample |
| 6. | (Optional) In the Description field, enter the description. |
| 7. | In the Reference dropdown menu, select the query. |
| 8. | Select the Create button. |
The sample will be added to the List view.
Q: How can I manage the deprecation of Google Cloud Printing in my Smart Flows Project?
A: Administrators can leverage the content below to remove their Google Cloud connector. We continue to support PrintNode for projects that require printing functionality.
-
You have a Google Cloud Connector
-
You still need print functionality
Cause Google Cloud Printing has been in the end of life stage since December 31, 2020. We will deprecate the Google Cloud Printing connector in the 4.20 release of Smart Flows.
Solution:
-
Delete all Google Cloud connectors from your Smart Flows project.
-
Add a PrintNode connector, see PrintNode for more information.
Deleting a Connector
| 1. | In the Project Console, select Control panel. |
| 2. | Select Connectors. |
| 3. | In the Connectors List view, select the row for the connector you wish to delete. |
In this example, we are removing the Google Cloud Printing connector but you can remove any connector.
| 4. | On the toolbar, select Delete. |
The system checks for dependencies for the connector.
| 5. | If your connector has dependencies, you will have to remove the items listed in the Inbound Dependencies list before you can delete the connector. |
| 6. | If your connector does not have dependencies, in the Delete connector dialog, select Delete. |
The connector is deleted from the system and your changes are automatically saved.
Q. How do I remove the "No label found for field" error message?
A: Invalid data in the Option set.
Cause: Invalid data in the option set Metadata in Microsoft Dynamics 365 CE.
Solution:
Find the Entity ID, and the definitions of the option sets used by the fields.
In Microsoft Dynamics 365 CE, do the following:
| 1. | Go to Settings --> Customization --> Customize the system. |
| 2. | Navigate to the problem Entity and its respective field, and edit the field. |
| 3. | Scroll to the Options section, look for the Value 2. |
| 4. | Edit the Value field to 2, and save the entity definition. |
| 5. | Remove the newly opened option. |
| 6. | Save and close. |
A: Your trial environment is valid for 30 days from the activation date indicated by your welcome e-mail. We retain the data in your trial environment for 60 days to allow trial experience users time to complete a the purchase of a commercial license.
A: While the trial experience is designed to provide a snapshot of the complete Smart Flows experience, you can use documents produced during the trial for production purposes. Trial licenses are limited in the number of documents they can produce.
A: The trial experience is designed to support the Microsoft Dynamics 365 CE features. If you requested to include one of our supported e-signature providers, those features will also be included. If there are additional features you wish to be included, please include those in your trial experience request. See Connectors for supported connectors.
Yes, we can extend trials at our discretion.
A: We keep your trial data in your unique trial instance for three weeks. For full details, please see our privacy policy. You can remove sensitive data information immediately after running your flow. We retain transaction data such flow runtime but to configure sensitive data clean up immediately after the flow run, see Settings and Flow Settings for more information.
A: Trials are deployed on the Smart Flows server environment. Users do need an existing license for Microsoft Word. For browsers for Project Console, we support Google Chrome, Microsoft Edge, and Mozilla Firefox.
A: Yes, you can trial with any of our supported hosts systems or as a standalone instance. See Connectors for supported connectors.
You're using the Template Builder and wish to hand over your template, including data sets and samples, to someone else. Perhaps a colleague, or the Experlogix Client Success Team.
Answer
Follow these steps:
| 1. | First, you need to include copies of the samples. Select Samples in the ribbon: |
| 2. | Select the sample you wish to include and select Copy. This creates a local copy that will be included in the file. |
| 3. | Rename the sample and select OK to save it. |
| 4. | Repeat steps 2-3 for every sample you want to include. |
| 5. | Now, you need to locate your template. It's actually just a .docx file on your computer, so now that you included the samples, you can just copy it like any other file. To find your template, select Options: |
| 6. | Under the General tab, you'll find the local workspace, which is the place all the templates are stored: |
| 7. | Navigate to this folder and locate the template. The name of the file is at the top of your Word while it's open: |
This file contains everything the other side will need: template, data set and samples. You can now copy, paste and send it like any other file in Windows.